

If you do need to put signatures into the PDF file, you can do this by clicking on the "Protect" tab -> PDF Sign -> + (The green plus sign). Please read more on e-signatures to understand the uses and the implications of putting signatures into PDF files.
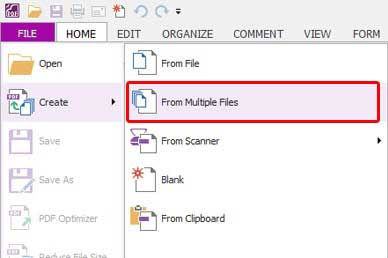
The content of this tab is dependent on the tool that was selectd, including changing the font size/family/color (for Typewriter tool), stroke width/color (for Pencil tool), or hightlighter color (for Highlight text or Area highlight tools). To add annotations, go to the comment tab.Īfter a comment tool is selected, the Comment Format tab will appear.

In Foxit PDF reader, open the PDF file by dragging the PDF file into Foxit (or click on the File menu -> Open -> Computer -> Browser, and select the PDF file), or create a blank PDF file by click on the File menu -> Create -> blank. So if you are going to annotate a PDF file in a remote teaching session, we would highly recommend you to first try out the commenting tools beforehand to familiarise with the interface. Most of the commenting tools below should be pretty straightforward, if you spend some time to try out the software. An alternative software to annotate PDFs is the Foxit PDF reader, it is available on Windows, MacOS and Linux.


 0 kommentar(er)
0 kommentar(er)
